iPhone显示设备已停用解决方法介绍
iPhone 13 Pro Max是最近消费者们比较关注的一款新机,苹果在很早之前就开始给这款手机做预热了,正式上市以来成绩也没有让大家失望,销量一直都非常不错,入手的用户们难免是会遇到很多不了解的问题的,比如iPhone显示设备已停用怎么办,苹果通小编就带领大家一起来看看相关内容吧!

iPhone显示设备已停用怎么办

如果您在 iPhone 锁定屏幕上输错密码的次数太多,屏幕上会显示提醒,告知 iPhone 已停用。(如果您在 iPhone 或 iPad 上看到“[设备] 不可用”或“安全锁定”,请了解该怎么做。)
如果您重试时还是想不起密码,请使用电脑将 iPhone 置于恢复模式。恢复模式让您可以抹掉 iPhone,以便重新进行设置。
抹掉 iPhone 后,您可以从备份恢复数据和设置。如果您没有备份过 iPhone,可以将它设置为新设备,然后下载您储存在 iCloud 中的任何数据。
第1步:确保您有一台电脑(Mac 或 PC)
这个流程需要一台 Mac 或 PC。如果您使用的是 PC,请确保它装有 Windows 10 或更高版本,并且安装了 iTunes。您还需要 iPhone 随附的线缆或其他兼容线缆,以便将 iPhone 连接到电脑。
如果您没有电脑,也无法借到电脑,则需要前往 Apple Store 零售店或 Apple 授权服务提供商处获取协助。
第2步:将iPhone关机
如果 iPhone 已连接至电脑,请将它断开连接。
按照 iPhone 机型对应的方法,将 iPhone 关机:
iPhone 8、iPhone 8 Plus、iPhone X 及更新机型(包括 iPhone SE(第 2 代和第 3 代)):同时按住侧边按钮和调低音量按钮,直到出现关机滑块。
iPhone 7、iPhone 7 Plus、iPhone 6s 和 iPhone 6:按住侧边按钮,直到出现关机滑块。
iPhone SE(第 1 代)、iPhone 5s 及更早机型:按住顶部按钮,直到出现关机滑块。
拖动滑块以将 iPhone 关机,然后等待一分钟,确保它完全关机。
第3步:将iPhone置于恢复模式
找到下一步中要在 iPhone 上按住的按钮,并做好准备:
iPhone 8、iPhone 8 Plus、iPhone X 及更新机型(包括 iPhone SE(第 2 代和第 3 代))使用侧边按钮。
iPhone 7 和 iPhone 7 Plus 使用调低音量按钮。
iPhone SE(第 1 代)和 iPhone 6s 及更早机型使用主屏幕按钮。
按住您所持 iPhone 对应的正确按钮,同时立即将 iPhone 连接到电脑。不要松开按钮。
继续按住按钮,直到在 iPhone 上看到恢复模式屏幕,然后松开按钮。
如果您看到密码屏幕,则需要将 iPhone 关机并重新开始。
如果您无法让 iPhone 显示恢复模式屏幕,并且需要协助,请联系 Apple 支持。
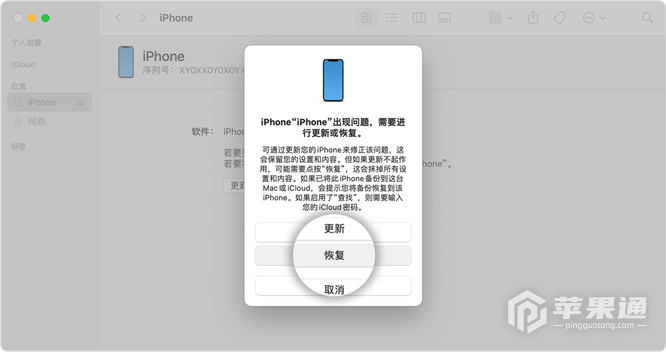
第4步:恢复iPhone
在所连电脑上的“访达”或 iTunes 中,找到您的 iPhone。(了解如何找到已连接的 iPhone。)
看到“恢复”或“更新”选项时,选取“恢复”。电脑会下载适用于 iPhone 的软件,并开始恢复过程。如果下载时间超过 15 分钟,并且设备退出恢复模式屏幕,请等待下载完成,然后将 iPhone 关机并重新开始。
等待这个过程完成。
将 iPhone 与电脑断开连接,然后设置并使用 iPhone。
iPhone显示设备已停用怎么办的答案今天就为大家介绍完了,如果大家对于iPhone 13 Pro Max还想要了解更多的话,苹果通还为大家准备了更多的文章内容,快来收藏一下吧!












