ipad如何截图
在推出以来销量就保持在很高的水平,作为苹果的全新机型,很多消费者们都是很喜欢的,毕竟配置摆在那里,这款平板在发布之后相信已经有不少人入手了,为了方便大家的日常使用,下面小编为大家带来ipad怎么截图,如果大家有这方面问题的话一定要来一起看看具体的教程哦。

ipad怎么截图
1、iPad按键截屏
不带Home键的iPad机型:
同时按下【锁屏键+调高音量键】,即可轻松完成截图。同样,轻点截取完成的缩略图,还可添加绘本、文本等。
针对带Home键的iPad机型:
同时按住【锁屏键+Home键】即可轻松完成截图。轻点截取完成的缩略图,还可添加绘本、文本等。

不过,iPad一般较大,这种截图方式操作起来不是很方便。而且高频次的使用会对iPad的按键有所损害,特别是Home键,所以不建议。
2、【辅助触控】截屏
使用iPad【辅助触控】轻松截屏,也就是常说的小白点或悬浮球。
打开iPad【设置】-【辅助功能】-【触控】-【辅助触控】,此时就会出现小白点。
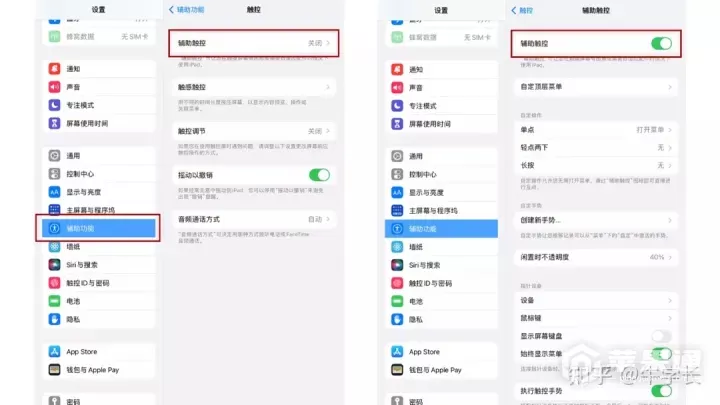
再点开小白点,【设备】-【更多】-【截屏】,点击【截屏】就可以实现快速截图了。
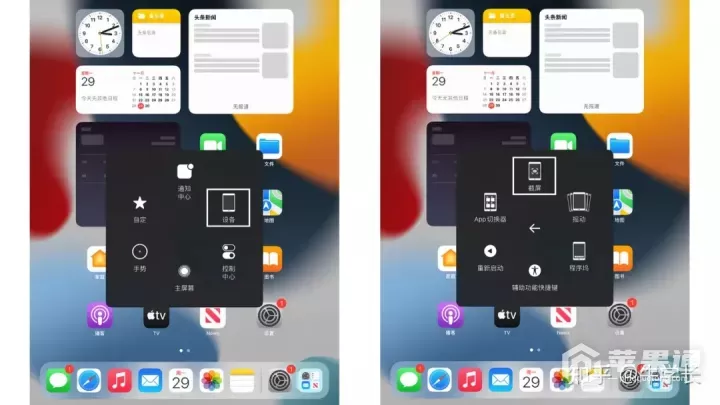
在进行截图时,小白点是会自动隐藏的,所以不用担心在截取的屏幕中会出现小白点。
3、【辅助触控】快速截屏
此截图方法依旧是借助【辅助触控】功能,但是是快捷操作。
还是打开iPad【设置】-【辅助功能】-【触控】-【辅助触控】,在【辅助触控】界面下的“自定操作”中,选择自定义快捷操作。
例如:将【长按】设置为截图快捷操作,点开【长按】,选择“截屏”,再自定义长按时长,一般设置为0.20秒即可。
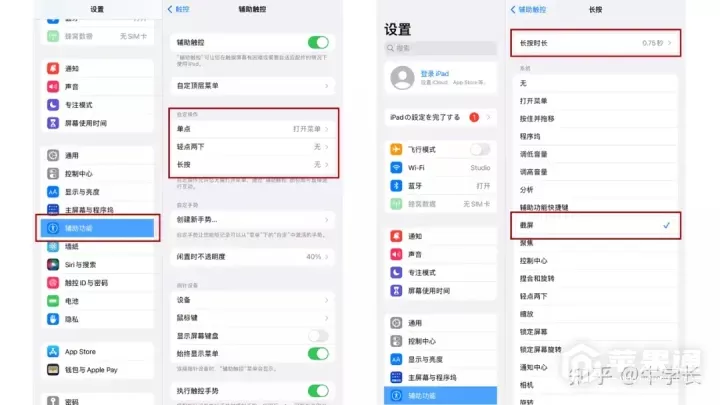
完成设置后,在iPad任意操作界面长按小白点就可进行截图操作了。
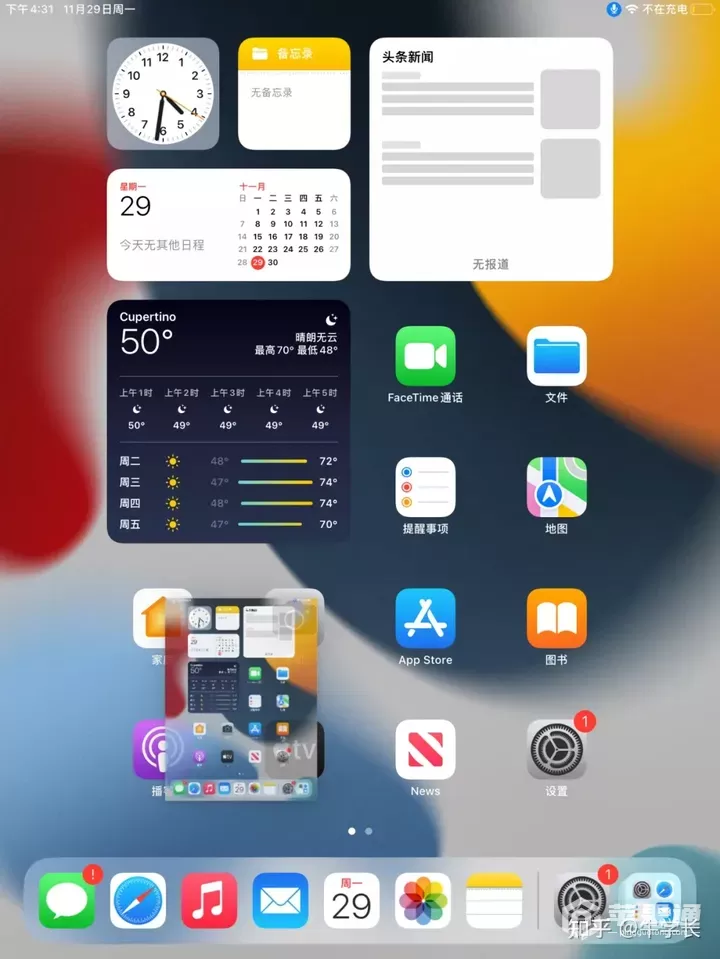
4、Apple Pencil快速截屏
购入了Apple Pencil的小伙伴,那么截屏就更加方便了。只需用Apple Pencil从iPad的左下角或右下角,向斜上方45度轻轻一划,即可截屏。
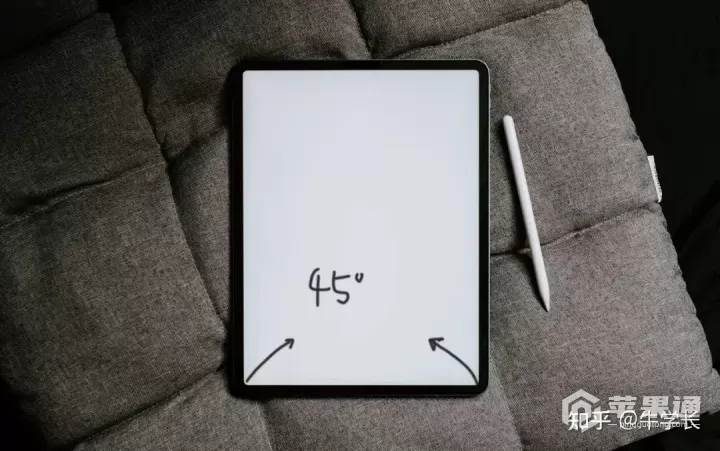
但注意,用手这样操作是无法进行截屏操作的。
5、【语音控制】轻松截图
在iPad上,还可借助【语音控制】进行自定命令快速截图。
打开iPad【设置】-【辅助功能】-【语音控制】-【自定命令】,再选择【设备】分区,选择【拍摄屏幕快照】。
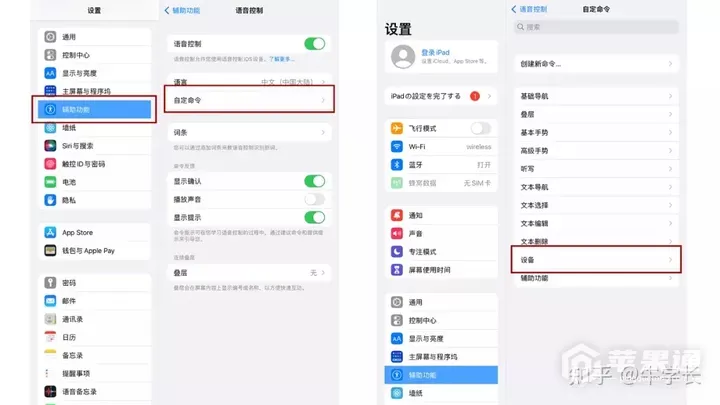
开启后,就可以按照iPad端的提示,当你轻轻的喊出“截图”、“截屏”等操作指令时,iPad就会自动截屏。
6、键盘快捷键截屏
如果你的iPad有配上键盘的话,那么就像电脑一样,可以借助键盘的按键进行快捷截图。
Cmd +shift +3,即可快速截屏。Cmd +shift +4,快速截屏并可编辑。
7、网页长截图
需要进行长截图时,注意iPad只有借助Safari浏览器才能实现。
打开Safari浏览器的某一网页,选择任意一种截图方式,点开截取的缩略图,选择正上方的“整页”,即可完成长截图。
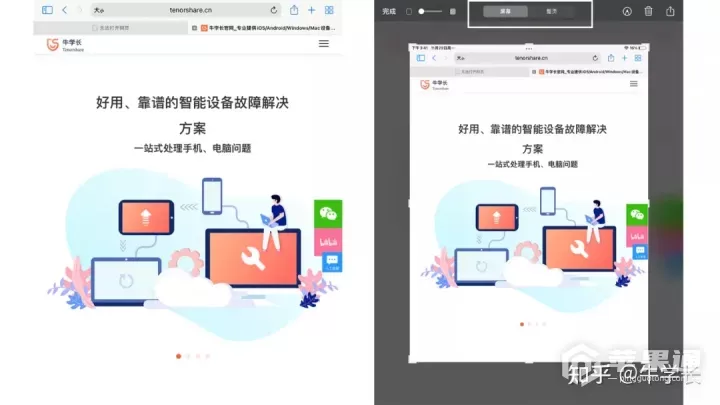
以上就是关于ipad怎么截图的相关内容介绍,想必大家对于 这款手机也有一定的了解了,现在去某某平台购买的话还可以享受多重福利优惠哦。












